Introduction
In the digital age, data protection has become a critical concern for both people and businesses. One of the most effective ways to protect private information is through encryption. However, many users face an annoying problem in Windows where the “Encrypt contents to secure data” choice is greyed out. This stops them from securing files and folders to keep their data safe.
In this piece, we’ll explore the reasons of this problem and provide you with step-by-step methods to recover encryption capability. Additionally, we will cover best practices for protecting your data, advanced encryption methods, and similar questions to help you understand how to avoid this issue from happening in the future.
What is Encryption ?
Encryption is the process of transforming plain, readable data into a coded format that can only be decoded by authorized users. In Windows, the “Encrypt contents to secure data” option enables users to encrypt files or folders using the built-in Encrypting File System (EFS). This encryption assures that if someone obtains illegal access to your files, they will be unable to view the information unless they have the right decryption key.
For individuals wishing to secure critical information, Windows offers an easy-to-use technique of encryption called EFS. However, if the encryption option is greyed out, it indicates that an underlying problem has to be resolved.
Why is Encrypt Contents to Secure Data Greyed Out?
There are several reasons why the ‘Encrypt Contents to Secure Data’ choice might be greyed out in Windows. Understanding these reasons is the first step in solving the problem.
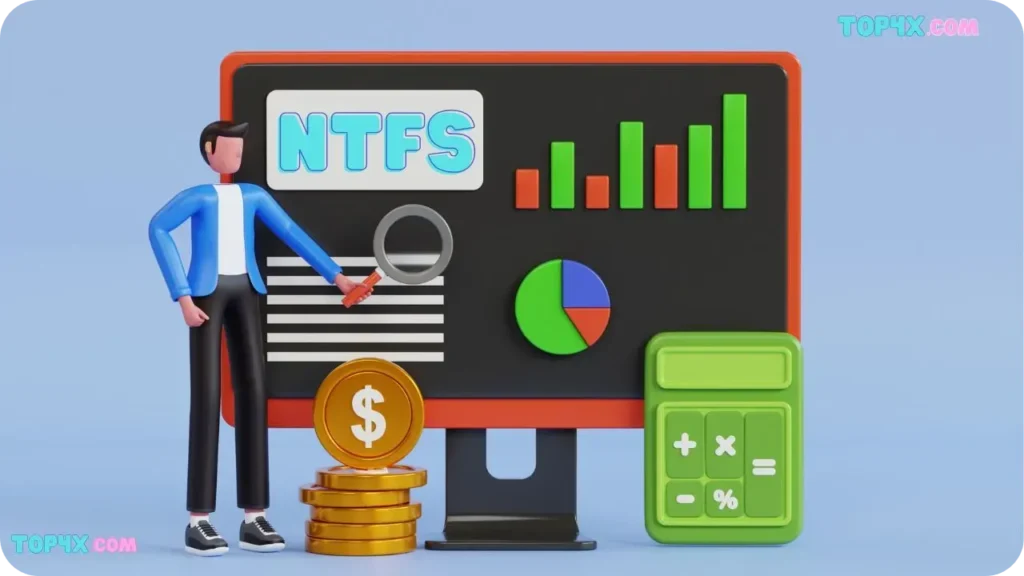
1. File System Compatibility
EFS only works with NTFS-formatted disks. If the files you’re attempting to encrypt are on a FAT32 or exFAT disk, the encryption option will not be accessible. To verify whether your disk is NTFS, right-click on the drive > Properties > General > File System.
2. Lack of Administrator Privileges
To use the encryption function, you must have administrator permissions. You may not be able to access encryption settings if you are using a regular user account to log in. In these situations, you will have to log in as an administrator or get authorization from your system administrator.
3. Group Policy Restrictions
In business workplaces, system admins may stop EFS through Group Policy settings. This is generally done for security reasons or to control how encryption is treated on the network.
4. Windows Edition Limitations
Not every version of Windows supports EFS. For example, Windows 10 Home version does not have EFS capabilities, therefore the encryption option is absent. If you’re using the Home edition, you’ll need to upgrade to Windows 10 Pro or higher.
5. Disk Errors or Corrupt Files
If your disk has mistakes or damaged files, it may block the protection choice from being enabled. Running a disk check can help fix this problem and return full functioning.
How to Fix ‘Encrypt Contents to Secure Data Greyed Out’
Now that we’ve covered the possible causes, let’s dive into the ways to fix the “Encrypt contents to secure data” choice being greyed out.
1. Check the File System
Make sure the disk you’re attempting to encrypt has an NTFS format. It must be converted to NTFS if it is formatted as FAT32 or exFAT.
- Right-click on the drive > Properties > Tools > Check for errors.
- If required, you may convert the file system by using the command prompt. Open Command Prompt as Administrator and type:
convert [drive letter]: /fs:ntfs
2. Run as Administrator
Make sure you are logged in as the administrator. If you aren’t, use these procedures to get administrator access:
- Right-click on the file or folder you want to encrypt > Properties > Advanced > Check “Encrypt contents to secure data.”
- Enter the admin credentials if you are asked for administrator access.
3. Enable EFS in Group Policy
With Windows Professional or Enterprise, you may use Group Policy to activate EFS.
- Press
Win + R?to start the Run dialog, then entergpedit.mscand click Enter. - Navigate to
Computer Configuration>Administrative Templates> System >EncryptingFile System. - Double-click on “Prevent the usage of Encrypting File System” and set it to
Not ConfiguredorDisabled.
4. Upgrade to a Supported Version of Windows
If you’re using Windows Home, you will not be able to use EFS. Consider upgrading to Windows Pro, which supports EFS. To do so, go to Settings > Update & Security > Activation and selectGo to Store to upgrade.
5. Run a Disk Check
- Sometimes, disk problems can prevent encryption from working properly. To fix this:
chkdsk /f
This will check for disk problems and fix any issues that might be causing the encryption problem.
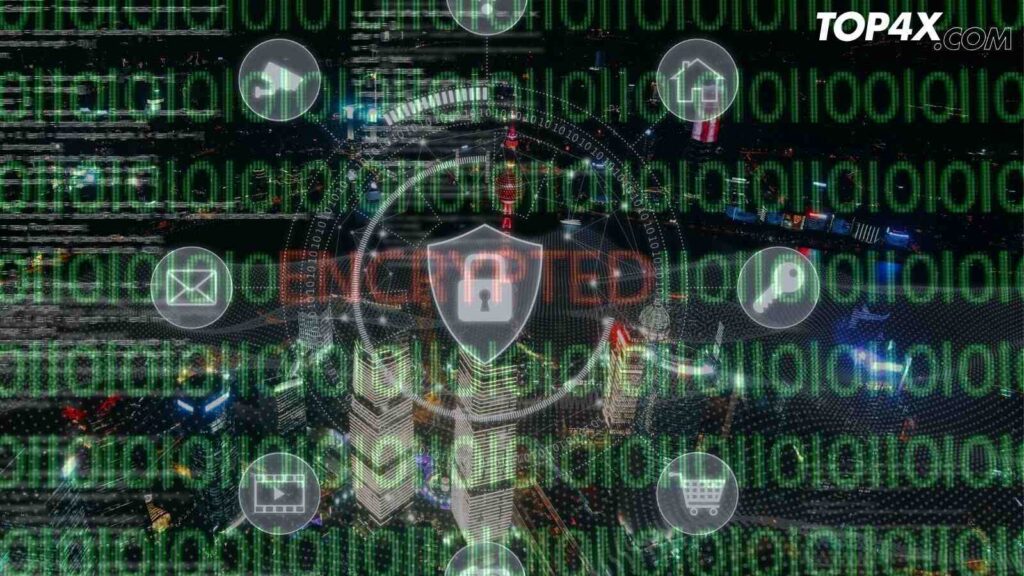
Best Practices for Data Encryption
Following recommended practices for data security is crucial after resolving the “Encrypt contents to secure data greyed out” problem.
1. Use Strong Encryption Keys
Always use strong passwords for your encrypted files. A secure encryption key should be lengthy, unique, and comprise a combination of capital and lowercase letters, digits, and special characters.
2. Backup Your Encrypted Files
Encrypting data offers an added degree of protection, but it’s also critical to back up your encrypted information often. Without a backup, you could lose access to your files if something goes wrong with your encryption or decoding process.
3. Use Third-Party Encryption Tools
Third-party programs like BitLocker (for whole disk encryption) and VeraCrypt (for file-based encryption) may give more protection and greater control over your encryption techniques, even if Windows offers basic encryption choices.
4. Be Aware of Encryption Algorithms
varying encryption methods provide varying degrees of protection. AES (Advanced Encryption Standard) is one of the most secure and extensively used encryption algorithms. If you’re utilizing third-party encryption software, consider using AES with a 256-bit key for optimal safety.
Common Encryption Issues and Troubleshooting
In addition to resolving the greyed-out issue, users may face additional encryption-related difficulties. Here are some frequent concerns and ways to fix them:
1. Decrypting Files
Simply right-click on the encrypted file or folder, choose Properties, choose Advanced, and uncheck the “Encrypt contents to secure data” option to decrypt it.
2. Forgetting the Encryption Password
If you forget your encrypted password, Windows will not allow you to access the files. To prevent this, ensure that you store your encryption password safely and consider setting up a backup restore key.
3. Compatibility Issues
Sometimes, protected files may not open properly on different platforms. If you’re moving protected files to another computer, ensure the target system supports the same encryption standards and that you have the decoding password handy.
Advanced Encryption Technologies
For customers who wish to take their data security to the next level, there are more complex encryption solutions available:
1. AES (Advanced Encryption Standard)
AES is a symmetric encryption technique used to encrypt sensitive data. It’s recognized for its efficiency and security, making it a popular option for safeguarding information, communications, and systems.
2. RSA (Rivest-Shamir-Adleman)
RSA is an asymmetric encryption method used to ensure safe data transfer. Unlike AES, RSA employs both a public and a private key, ensuring high levels of data protection in transit.
3. Full Disk Encryption
While EFS encrypts individual files, full disk encryption secures the entire hard drive, making it more safe. Tools like BitLocker (Windows) and FileVault (macOS) are used to secure the entire system.
Conclusion
The “Encrypt contents to secure data greyed out” problem is aggravating but solved with the appropriate technique. By confirming that your file system is compatible, operating as an administrator, and modifying group policy settings, you may restore encryption capabilities and safeguard your data.
In addition to correcting the problem, it’s vital to follow recommended practices for encryption, such as using strong passwords, backing up encrypted information, and adopting third-party solutions for increased security. Encryption is a crucial part of contemporary data security, and learning how to utilize it properly helps guarantee your sensitive information stays protected from unwanted access.


